Bei vielen Support-Anfragen hilft ein Screenshot, auf deusch Bildschirm-Foto. Ein Screenshot zeigt Ihr Problem oder eine schwer verständliche Fehlermeldung. Frei nach dem Motto "Ein Bild sagt mehr als 1000 Worte" können Sie uns Ihr Anliegen ganz einfach mitteilen, ohne lange Romane verfassen zu müssen.
Weil bekanntlich viele Wege nach Rom führen, zeigen wir Ihnen verschiedene Möglichkeiten, wie Sie mit kostenlosen Windows-Bordmitteln Screenshots erstellen. Außerdem lernen Sie, personenbezogene Daten darin unkenntlich zu machen.
HINWEIS:
Screenshots, die personenbezogene Daten zeigen, dürfen wir aus Datenschutzgründen NICHT annehmen.
Wir sind verpflichtet solche Abbildungen umgehend zu löschen.
BITTE machen Sie in Ihren Screenshots jegliche personenbezogenen Daten unkenntlich.
1. Screenshots mit dem Windows Snipping-Tool
2. Screenshots mit "Ausschneiden und Skizzieren"
3. Für Klickfolgen und Bewegung: Screenshots mit LICEcap (Animated GIFs)
1. Das Windows Snipping-Tool
Das Snipping-Tool gehört unter Windows 7 und 10 zum Standard-Lieferumfang des Betriebssystems.
Snipping-Tool aufrufen
a) Öffnen Sie das zu "fotografierende" Bildschirmfenster, z.B. Stranger, ABUko oder LiveScan Web
b) Klicken Sie unten links in der Statuszeile auf das Windows-Symbol (Startmenü)
c) Geben Sie als Suchbegriff "Snipping Tool" ein
d) Starten Sie die Anwendung mit einem Mausklick
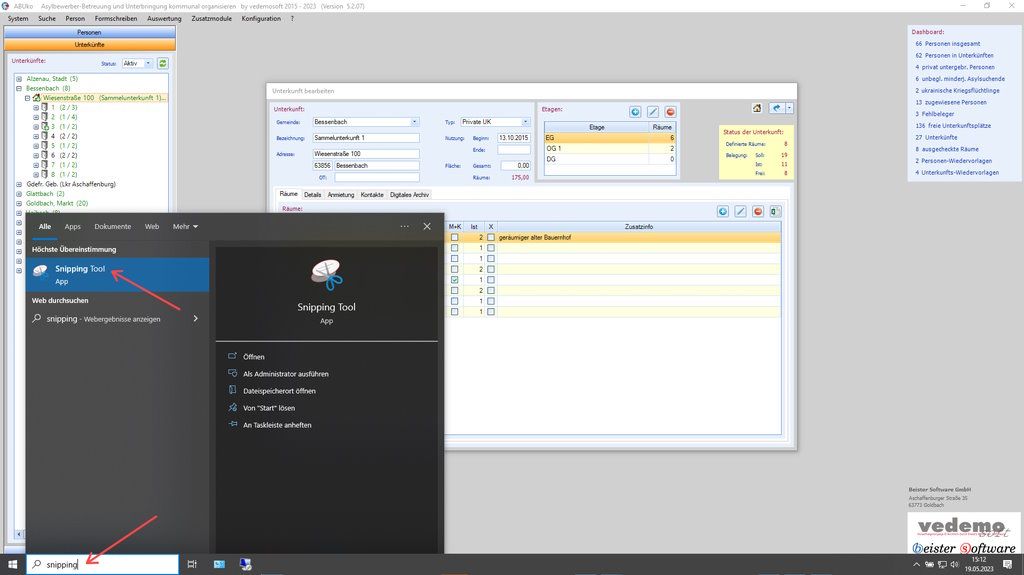
Bildschirmfoto erstellen
a) Klicken Sie nach dem Start des Snipping-Tools auf "Neu"
b) Der Mauszeiger ändert sich zu einem Fadenkreuz
c) Ziehen Sie mit gedrückter linker Maustaste einen Rahmen um den zu "fotografierenden" Bildschirmbereich
d) Ihr Screenshot wird automatisch erstellt
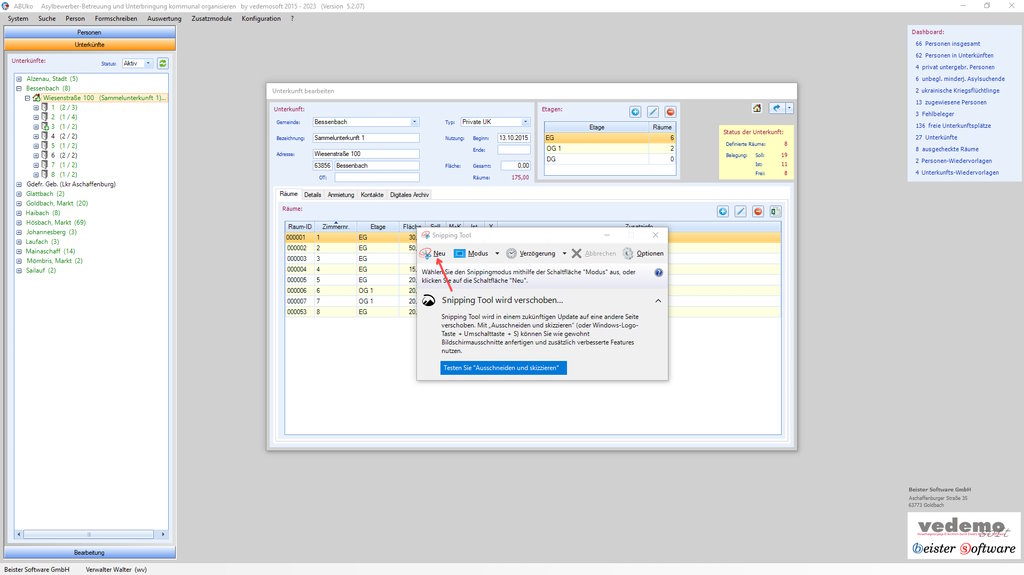
Screenshot speichern
a) Klicken Sie im Snipping-Tool auf das Disketten-Symbol und speichern Sie Ihren Screenshot in einem gängigen Bildformat (PNG, JPG)
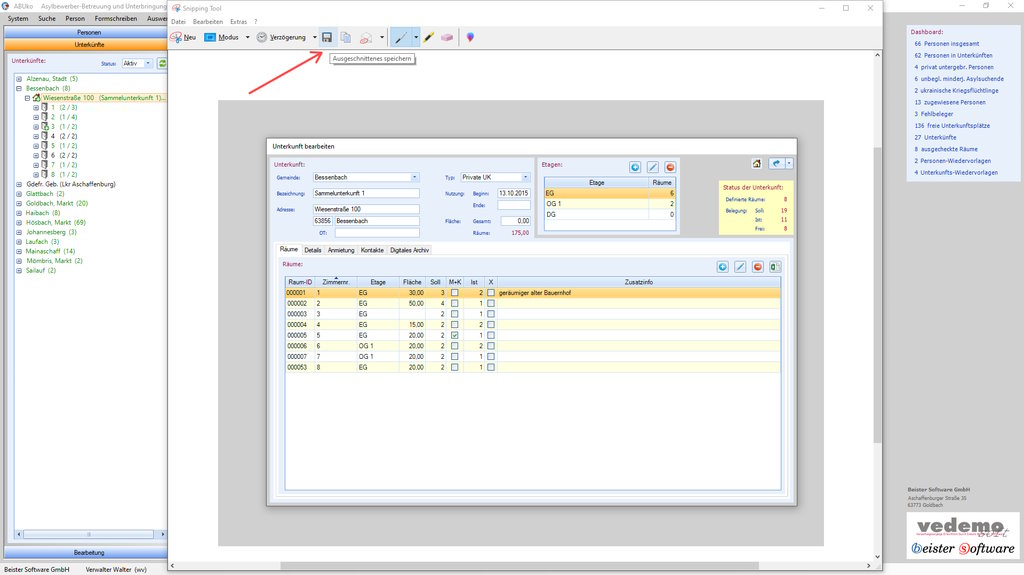
Personenbezogene Daten unkenntlich machen: Windows Paint
Wichtig: Wir dürfen KEINE Screenshots mit erkennbaren personenbezogenen Daten annehmen und sind verpflichtet, diese sofort zu löschen.
a) Starten Sie das in Windows enthaltene Mal-Programm "Paint"
b) Klicken Sie dazu auf das Windows-Symbol (Statusleiste - unten links) und geben Sie "Paint" in die Suchzeile ein
c) Klicken Sie anschließend auf den Programm-Namen um "Paint" zu starten
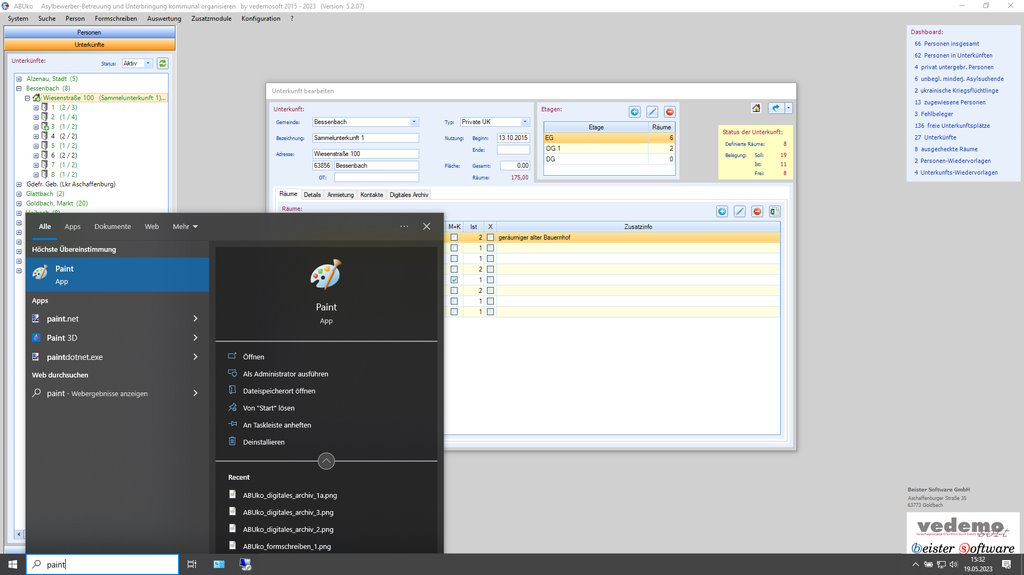
Screenshot in "Paint" öffnen und bearbeiten
a) Klicken Sie im "Paint"-Menü auf DATEI --> ÖFFNEN um Ihren zuvor erstellten Screensoht für die Bearbeitung zu öffnen
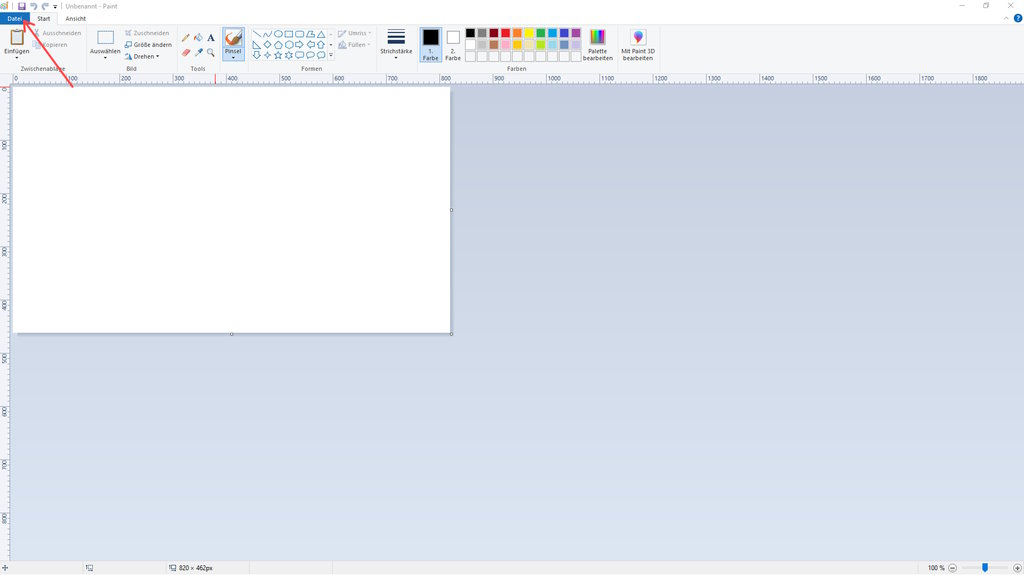
b) Wählen Sie anschließend eine Form aus, die Sie über die unkenntlich zu machenden Inhalte legen (ideal "Rechteck")
c) Legen Sie für Ihre Form geeignete Farben (Kontur, Füllung) fest
d) Erstellen Sie durch Ziehen mit gedrückter Maustaste die gewünschte Form über den unkenntlich zu machenden Bereichen
e) Speichern Sie anschließend Ihren fertigen Screenshot ab und senden uns diesen zu
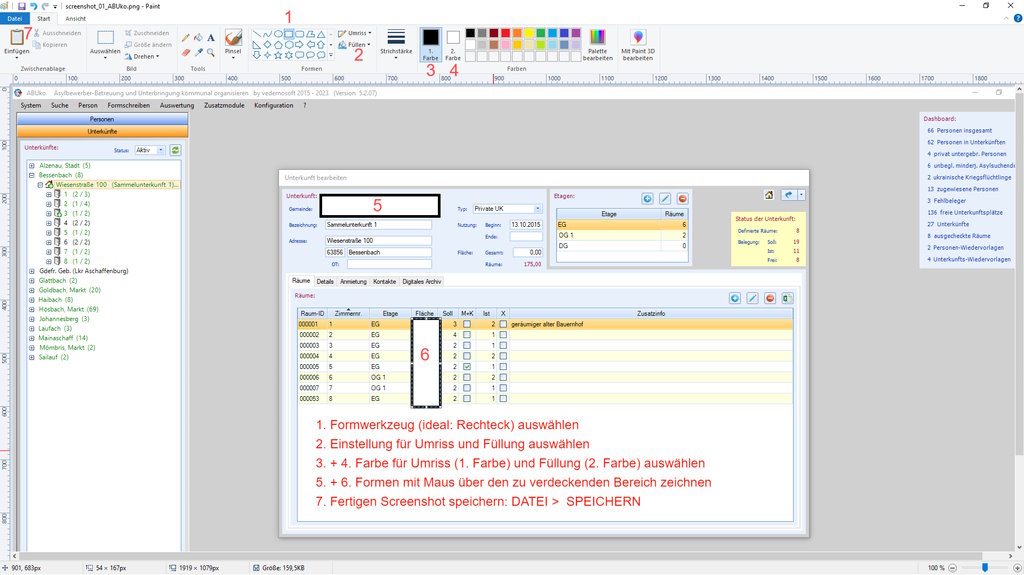
2. Ausschneiden und Skizzieren
Die etwas komfortablere Variante
Ausschneiden und Skizzieren starten
a) Klicken Sie in der Statusleiste unten links auf das Windows-Symbol (Startmenü)
b) Geben Sie "Ausschneiden und Skizzieren" in die Suchzeile ein
c) Starten Sie die Anwendung mit einem Mausklick
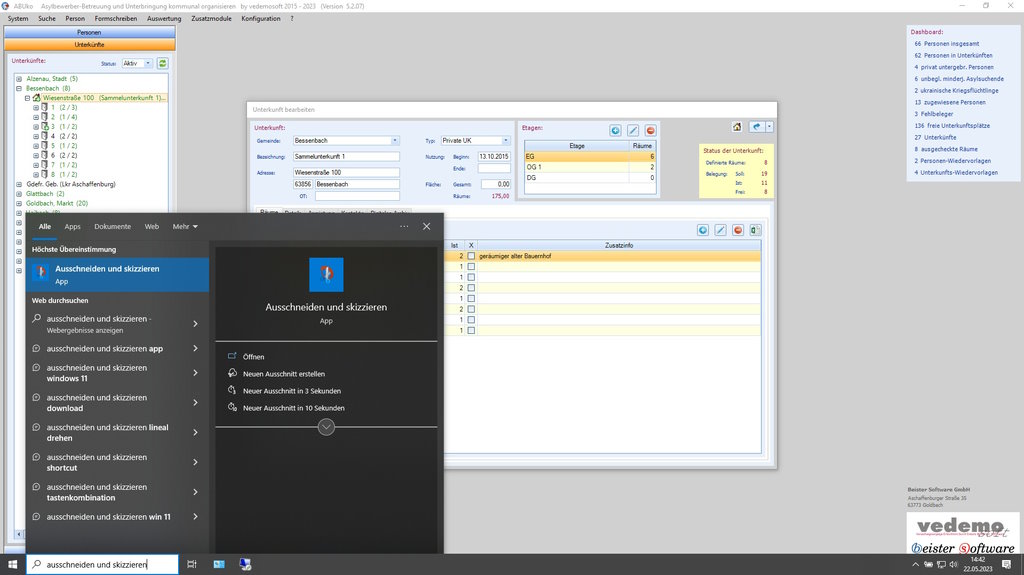
Screenshot erstellen
a) Klicken Sie im Programmfenster von Ausschneiden und Skizzieren auf "Neu"
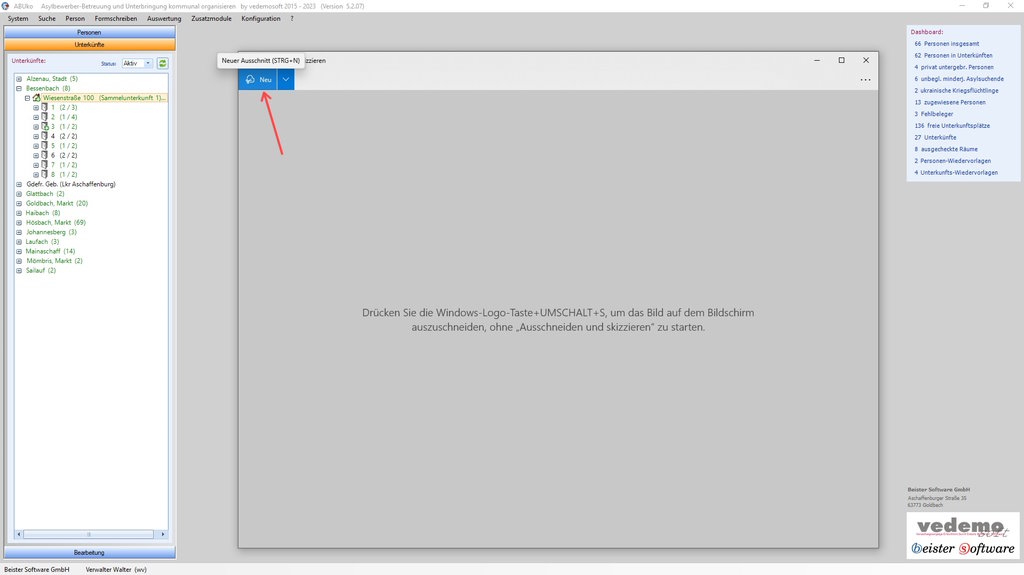
b) Ziehen Sie anschließend bei gedrückter Maustaste einen Rahmen um den zu "fotografierenden" Bildschirmbereich
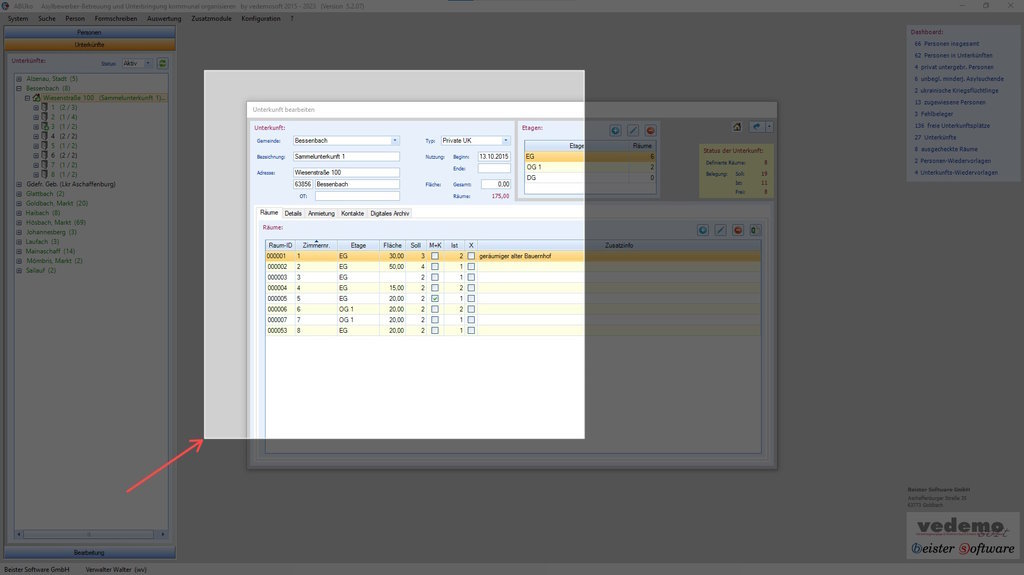
Sämtliche personenbezogene Daten übermalen
a) Wählen Sie das Stift-Symbol "Kugelschreiber" (1)
b) Legen Sie eine Malfarbe fest - ideal "schwarz" (2)
c) Bestimmen Sie die Stift-Breite so, dass die gezeichneten Linie und Formen alle relevanten Bereiche gut überdecken (3)
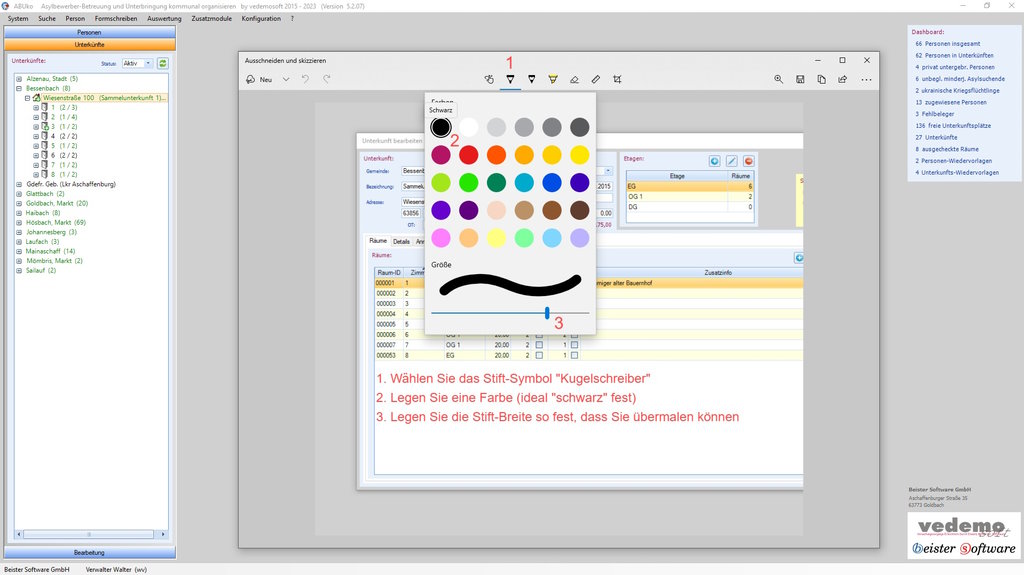
d) Ziehen Sie mit gedrückter linker Maustaste über die unkenntlich zu machenden Bereiche
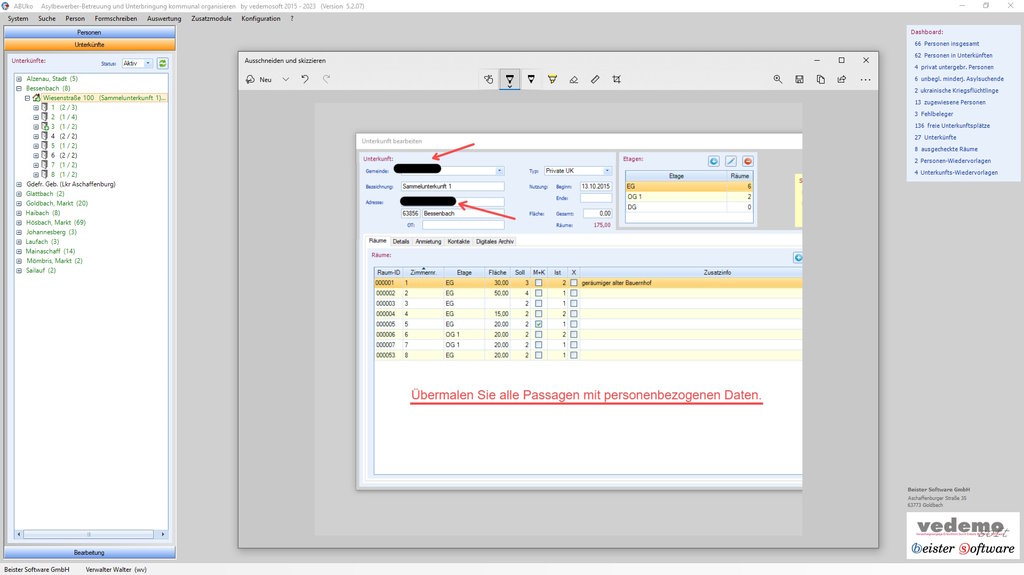
Speichern Sie Ihren Screenshot ab
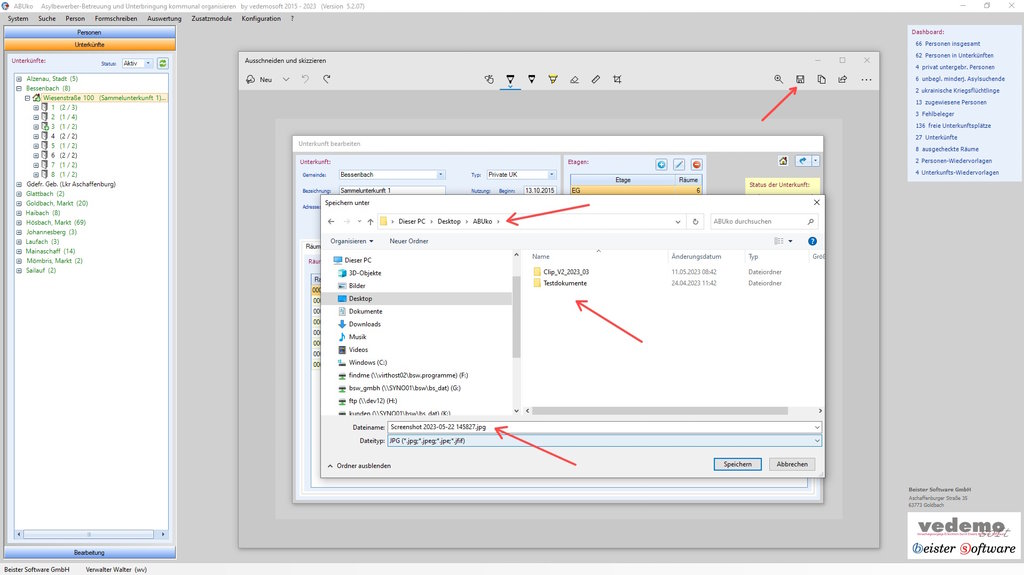
Schicken Sie uns Ihren Screenshot per E-Mail zu.
3. Für Klickfolgen und Bewegung: LICEcap
Möchten Sie uns einen Programmablauf (auch mit Klickfolgen) optisch darstellen, ist das kostenfreee und spielend leicht zu bedienende LICEcap ein hervorragendes Werkzeug.
LICEcap erstellt sogenannte "animierte GIF-Dateien", die einen Bewegungsablauf darstellen können. GIFs haben eine sehr geringe Dateigröße und sind auf (so gut wie jedem) Computer lesbar.
Dadurch lassen sie sich perfekt als E-mail-Anhang versenden.
Hier können Sie LICEcap herunterladen
LICEcap starten
Nach der Installtion starten Sie LICEcap wie jedes andere Windows-Programm auch.
a) Klicken Sie in der Statuszeile unten links auf das Windows-Symbol
b) Geben Sie "licecap" in die Suchzeile ein
c) Starten Sie das Programm mit einem Mausklick
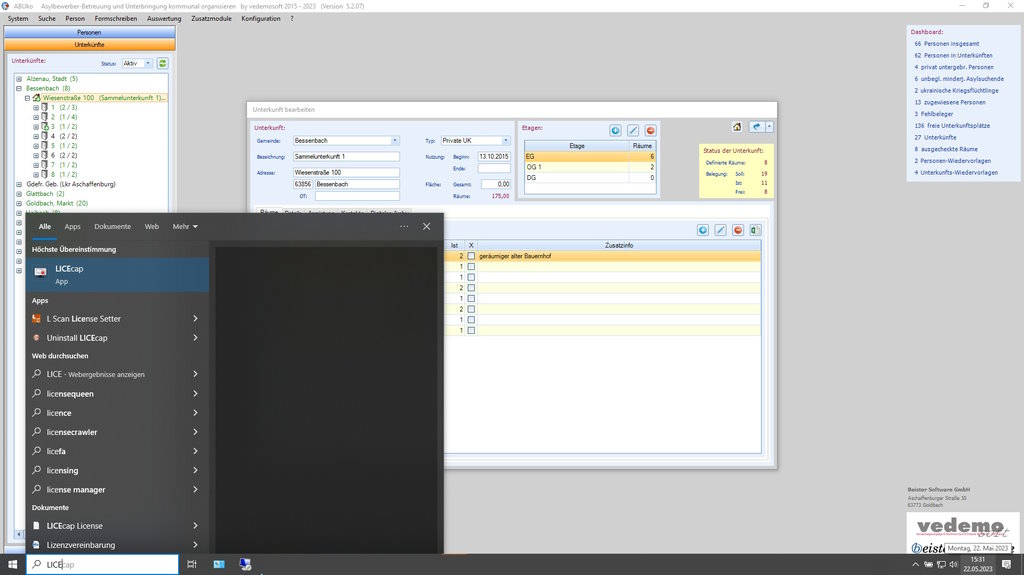
Aufzeichnung anlegen
a) Für Ihre Aufzeichnung ziehen Sie den LICEcap-Rahmen einfach über den gewünschten Bildschirmbereich
b) Geben Sie anschließnd den Speicherort für Ihre GIF-Datei an
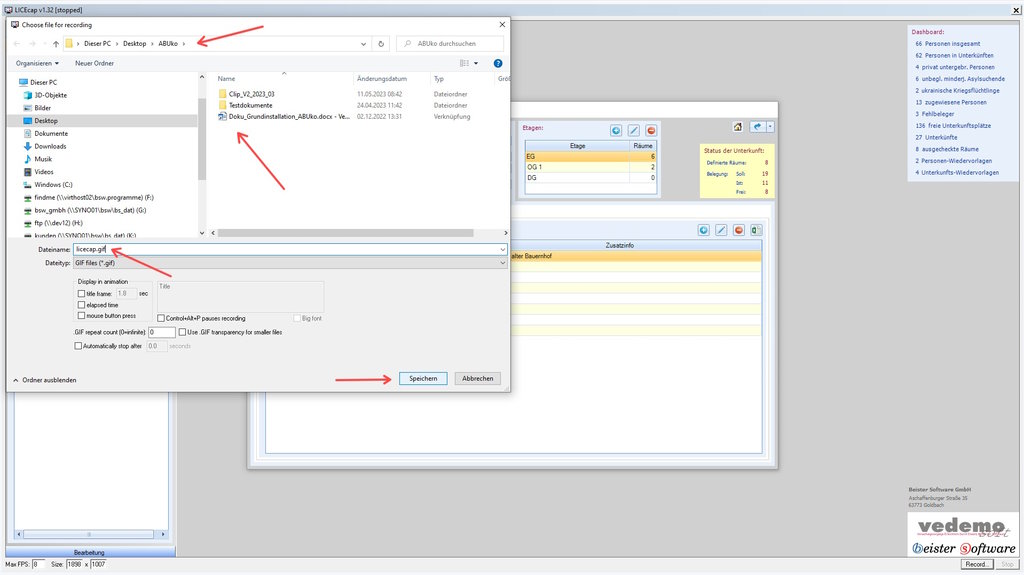
c) starten Sie anschließend die Aufnahme mit einem Klick auf die Schaltfläche "Record"
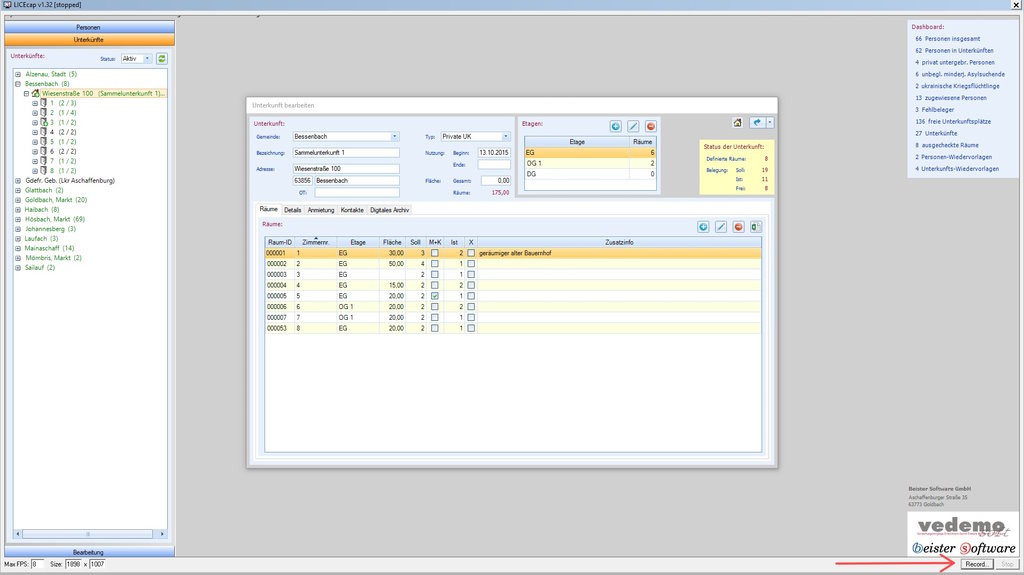
d) Führen Sie nun Ihre Aktionen im Programm durch (Menüs öffnen, Text eingaben, Buttons anklicken, etc.) --> alles wird aufgezeichnet
e) Sie können Ihre Aufnahme jederzeit pausieren und fortsetzen
f) Möchten Sie Ihre Aufnahme beeenden, klicken Sie einfach auf "Stop"
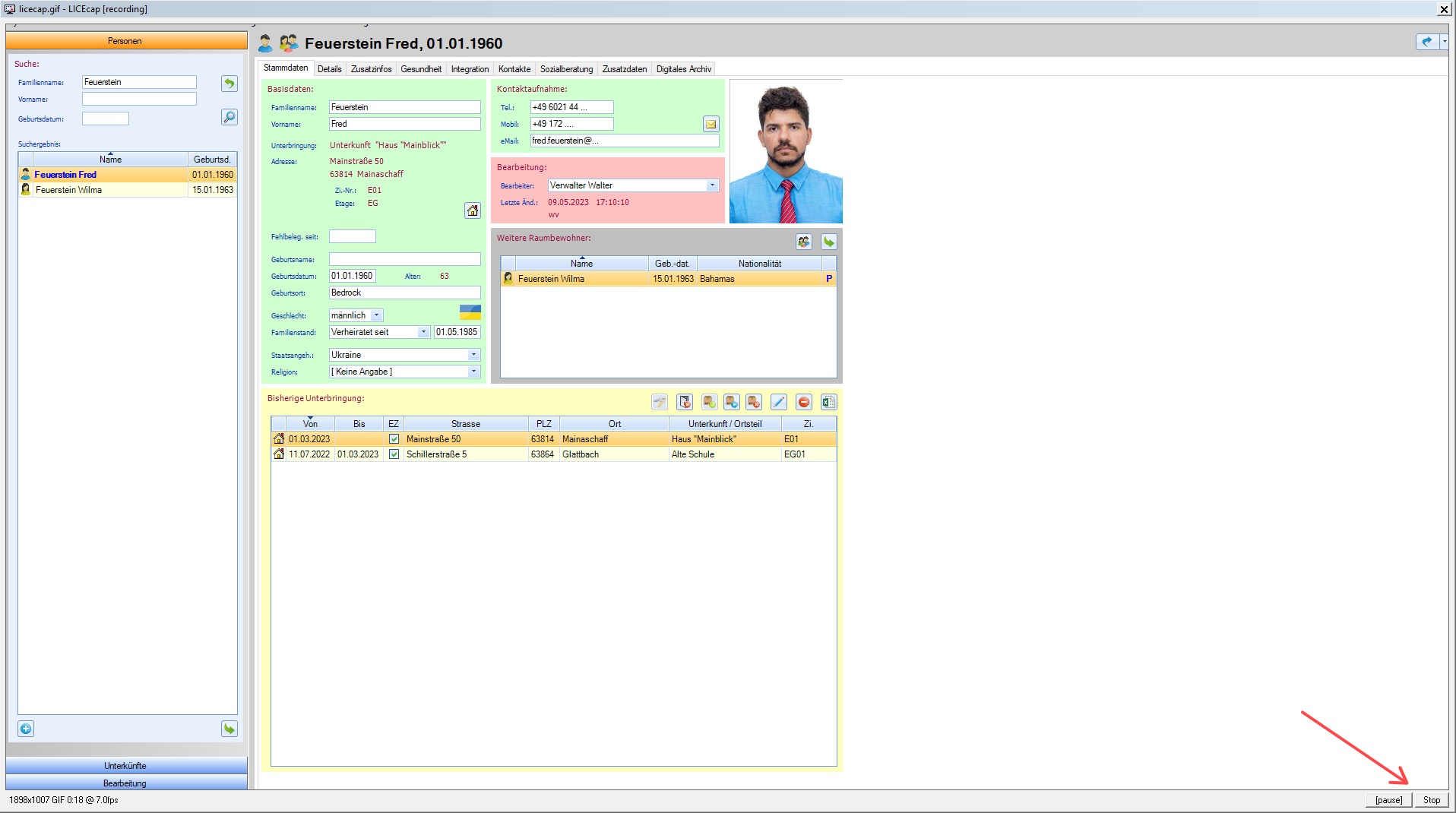
f) Die fertige GIF-Datei liegt am zuvor festgelegten Speicherort.
g) Öffnen Sie die GIF-Datei mit einem geeigneten Grafik-Programm, um ggf. personenbezogene Daten unkenntlich zu machen
Schicken Sie uns die fertige Datei (ohne personenbezogene Daten) per E-Mail